Đóng băng USB chống virut, bảo vệ dữ liệu của bạn bằng NTFS Drive Protection 1.0

xuất bản
Thông báo:
Cảm ơn bạn đã theo dõi QuangNinhBay.Com trong suốt thời gian qua.
Trong thời gian tới website sẽ update để bạn có trải nghiệm mượt mà hơn. Nội dung về thiết kế website cũng như các thủ thuật sẽ được đội ngũ QuangNinhBay.Com Update thường xuyên hơn.
Xin cảm ơn!
USB là thiết bị chúng ta thường hay sử dụng và cũng là thiết bị dễ dính virut nhất, nếu một ngày bạn mở chiếc USB của mình và phát hiện dữ liệu bên trong bị mã hóa hết và không còn sử dụng được nữa thì sao ? rất ức chế mình cũng đã từng bị như vậy và mình tìm được phần mềm NTFS Drive Protection 1.0 giúp ta đóng băng giữ liệu không cho ghi dữ liệu bên ngoài vào nhưng vẫn coppy được từ USB ra vậy bạn hỏi nếu vậy sao coppy được vào USB thì lúc chúng ta đóng băng có thể tạo thêm 1 thư mục không bị đóng băng cho phép coppy dữ liệu vào nên bạn yên tâm nhé. ok chúng ta cùng tìm hiểu cách cài đặt và sử dụng NTFS Drive Protection 1.0 nhé.
Hướng dẫn cài đặt và sử dụng NTFS Drive Protection 1.0
Các bạn lưu ý là phần mềm NTFS Drive Protection 1.0 này chỉ hoạt động khi USB/ phân vùng ổ cứng của bạn đang ở định dạng NTFS. Vì thế nếu bạn đang ở định dạng FAT32 muốn chuyển sang NTFS ta làm như sau (không bị mất dữ liệu nha bạn).
Bạn ấn (Windows + R) để mở hộp thoại Run => sau đó nhập lệnh cmd => và nhấn Enter .
Sau khi vào trong cửa sổ cmd bạn viết lệnh convert/? để lấy hướng dẫn cách chuyển đổi nhé.
Ở ảnh trên khung mình khoanh đỏ (1) chính là hướng dẫn chuyển từ Fat32 sang NTFS.
Ví dụ USB của bạn là ổ F thì bạn gõ tiếp với lệnh sau "như phần khoanh đỏ (2)":
Convert G: /FS:NTFS sau đó chương trình sẽ thực hiện quá trình chuyển đổi, nhanh hay chậm thì tùy thuộc vào dung lượng thiết bị USB của bạn.
Tiếp theo đến Tải xuống phần mềm NTFS Drive Protection 1.0
Sau khi tải xong bạn giải nén file vừa tải về ra và chạy file đó dưới quyền quản trị (Run as Adminstrator) sẽ xuất hiện giao diện sau:
Cách thiết lập như sau:
- Tại phần chọn ổ đĩa bạn lựa chọn thiết bị cần bảo vệ (ở đây của mình là ổ E Kingston DataTraveler)
- Sau đó tích vào phần "Tạo một thư mục không bảo vệ":
Bạn đặt tên bất kỳ cho thư mục này (ở đây của mình là QuangNinhBay Blog), thư mục này bạn dùng để copy dữ liệu vào sau khi bạn đóng băng.
- Tiếp theo nhấn vào Bắt đầu bảo vệ để chương trình làm việc.
thì nguyên lý của nó như mình đã nói ở trên là bạn sẽ không thể copy hay xóa các file trong thư mục gốc của USB. Chính vì thế mà virus không thể hoạt động trong này được nha.
Muốn bỏ đóng băng thì làm cách nào ?
Rất đơn giản bạn vào lại phần mềm nêu trên cắm USB vào và ấn thoát bảo vệ là được nha.
chúc các bạn thành công !











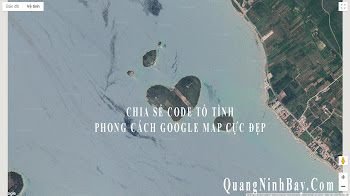
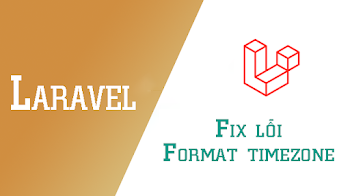
 Copyright © 2018 - 2022
Copyright © 2018 - 2022